Magento 1.x installieren
In dieser Anleitung erfahren Sie Schritt für Schritt, wie Sie die Onlineshop-Software Magento (Version 1.x) auf Ihrem Timme-Hosting-Webspace installieren können.
- Diese Anleitung wurde erstellt für Magento Community Edition 1.9.2.4.
- Eine Anleitung für Magento 2.x finden Sie hier: Magento 2.x installieren
Vorbereitung
Bevor Sie mit der Installation beginnen, halten Sie bitte Folgendes bereit:
- das Installationspaket von Magento 1.x (zum kostenlosen Download www.magentocommerce.com).
- Zugangsdaten für den FTP-Server, für die MySQL-Datenbank und für das Kundencenter / Server Control Panel.
- Die Zugangsdaten finden Sie in der E-Mail mit dem Betreff "Timme Hosting-Zugangsdaten". Diese E-Mail haben Sie bei der Erstellung Ihres Benutzerkontos von Timme Hosting erhalten. Timme Hosting legt in allen neuen Benutzerkonten automatisch einen FTP-Zugang und eine MySQL-Datenbank an.
- Alternative: Sie können eigene FTP-Zugänge und MySQL-Datenbanken anlegen. Entsprechende Anleitungen finden Sie unter Anleitung FTP-Benutzer und Anlegen einer MySQL-Datenbank.
Webhosting (Shared): Loggen Sie sich bitte im Kundencenter ein: cp.timmehosting.de
Managed vServer, Managed Server & Cloud: Loggen Sie sich bitte über Ihr Server Control Panel ein.
Schrittanleitungen
Inhalt
- Webspace für Magento konfigurieren
- Installationsdateien auf Webspace kopieren
- Magento installieren
- Bytecode-Cache aktivieren
- Cronjob einrichten
Webspace für Magento konfigurieren
-
Loggen Sie sich ein (siehe Hinweis) und rufen Sie den Bereich Webseiten auf.
ISPConfig ist die Verwaltungsoberfläche für Ihren Timme-Hosting-Webspace. Die Zugangsdaten haben Sie per E-Mail von Timme Hosting erhalten.
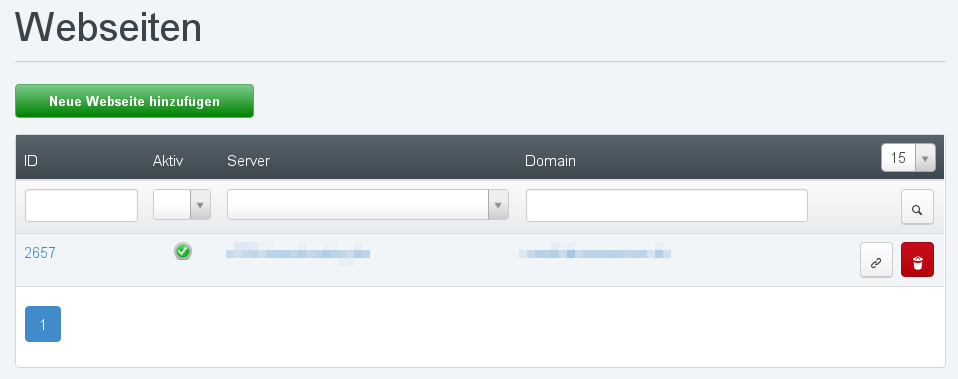
Bereich Webseiten in ISPConfig; hier bei einem Hostingpaket; andere Pakete ähnlich.
-
Klicken Sie auf die Domain der Webseite, auf der Sie Magento installieren möchten.
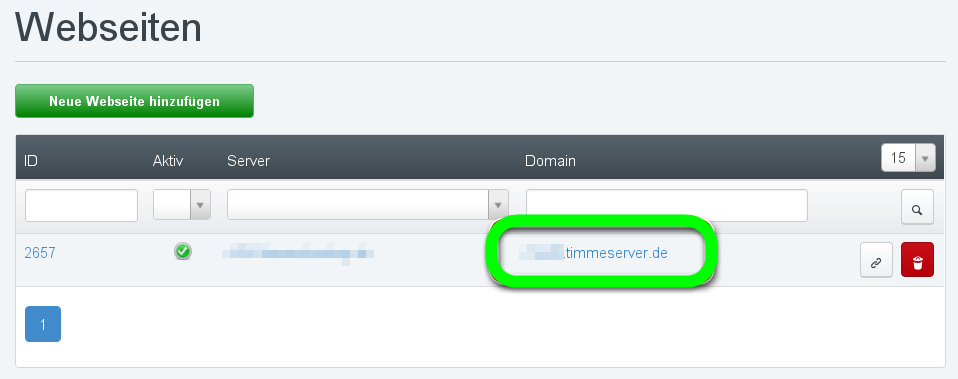
Bereich Webseiten in ISPConfig
Die Seite Webseite wird angezeigt.
-
Wählen Sie aus der Aufklappliste PHP-Version den Eintrag PHP 5.5.24.
Falls eine neuere PHP-Version innerhalb der Versionsreihe 5.5.x auswählbar ist, wählen Sie alternativ diese PHP-Version.
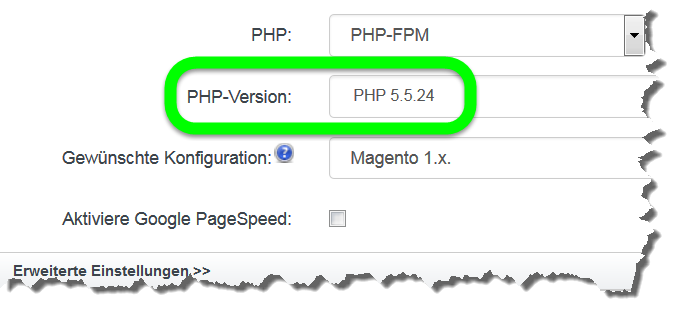
Aufklappliste PHP-Version in ISPConfig
-
Wählen Sie aus der Aufklappliste Gewünschte Konfiguration den Eintrag Magento 1.x.
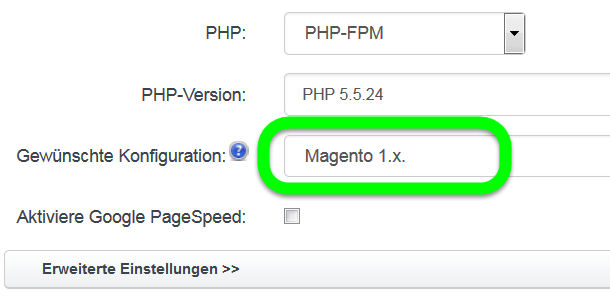
Aufklappliste Gewünschte Konfiguration in ISPConfig
-
Klicken Sie auf Speichern.
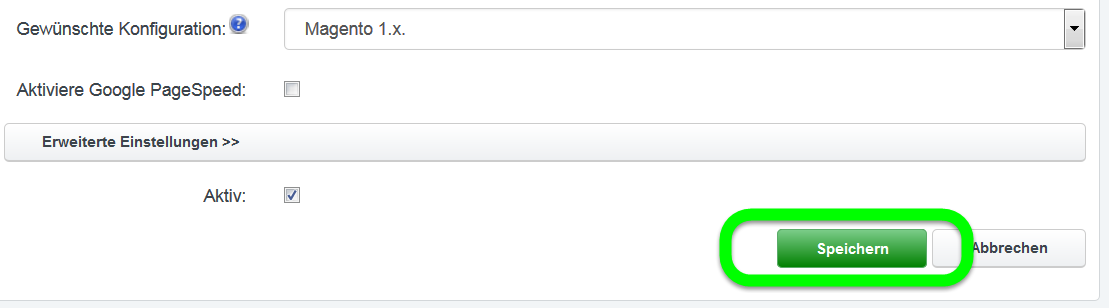
Schaltfläche Speichern
Die Seite Webseiten wird angezeigt.
Installationsdateien auf Webspace kopieren
-
Entpacken Sie das Installationspaket von Magento auf Ihrem Rechner.
Auf Ihrem Rechner befindet sich das Verzeichnis magento. Dieses enthält einige Unterverzeichnisse und Dateien.
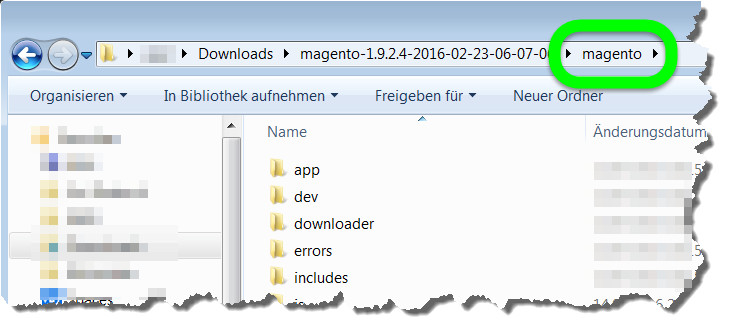
Inhalt des Installationsverzeichnisses magento (Ausschnitt).
-
Melden Sie sich mit einem FTP-Client an den FTP-Server an.
Anleitungen zur Bedienung unterschiedlicher FTP-Clients erhalten Sie hier: timmehosting.de/anleitungen
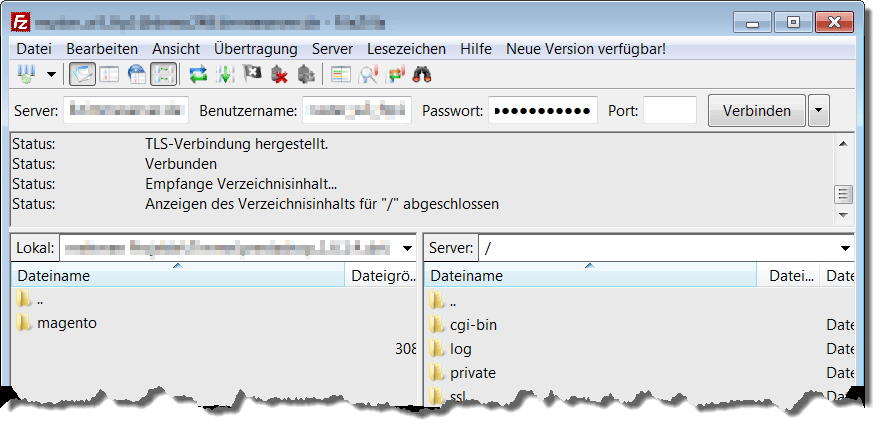
Standardmäßige Verzeichnisstruktur von Timme-Hosting-Webspace, hier im FTP-Client FileZilla.
-
Öffnen Sie im FTP-Client folgende Verzeichnisse:
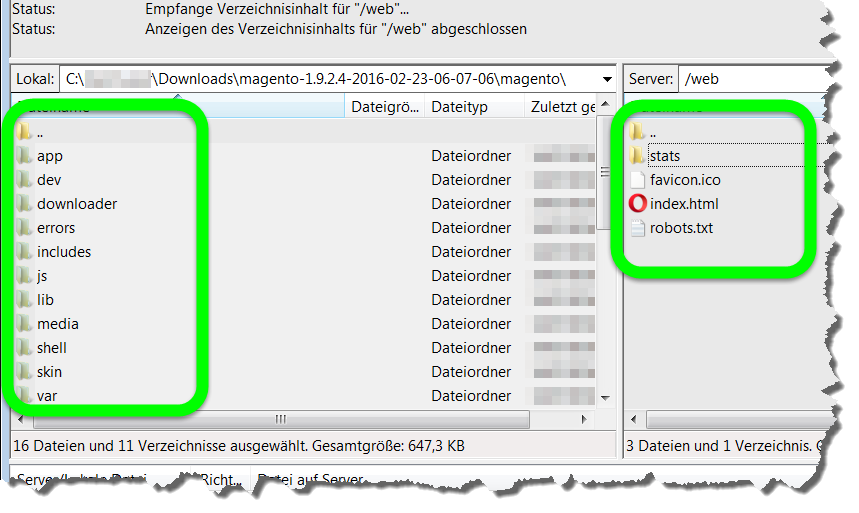
Links das Verzeichnis magento, rechts das Verzeichnis web auf dem FTP-Server.
-
Löschen Sie die Datei index.html im Verzeichnis web.
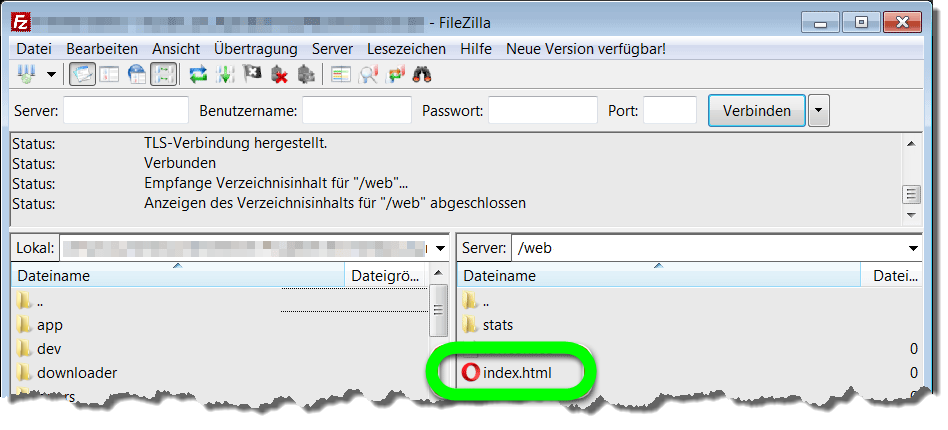
Datei index.html im Verzeichnis web auf dem FTP-Server.
-
Laden Sie den Inhalt des Verzeichnisses magento von Ihrem Rechner in das Verzeichnis web auf Ihren Timme-Hosting-Webspace hoch.
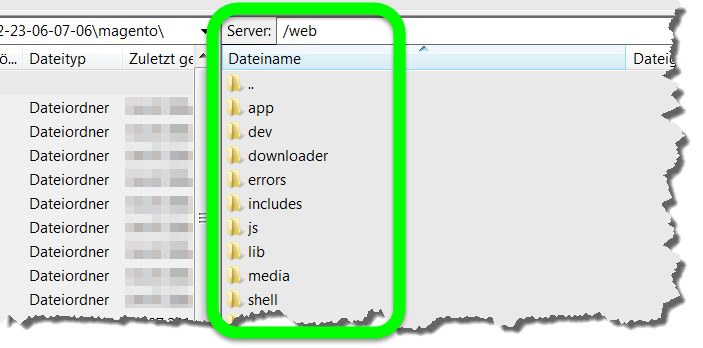
Dateien im Verzeichnis web auf dem FTP-Server.
Magento installieren
-
Rufen Sie in einem Browser folgenden URL auf: [ihredomain.de]/install.php
Ersetzen Sie [ihredomain.de] durch Ihre tatsächliche Domain, die Sie zu Ihrem Timme-Hosting-Webspace bestellt haben.
Im Browser wird die Startseite des Installationsassistenten angezeigt.
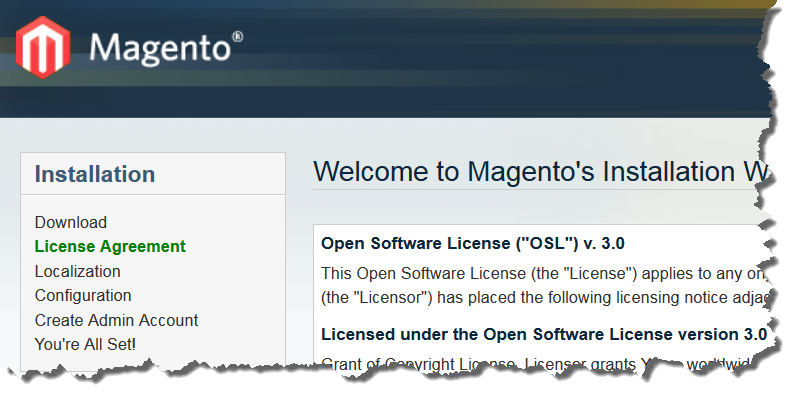
Installationsassistent im Browser
-
Setzen Sie das Häkchen I agree to the above terms and conditions.
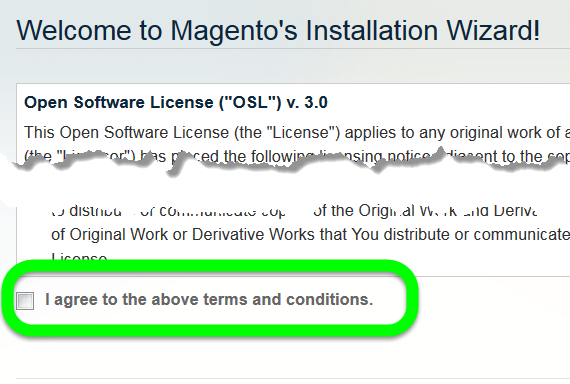
Häkchen I agree ...
-
Klicken Sie auf Continue.
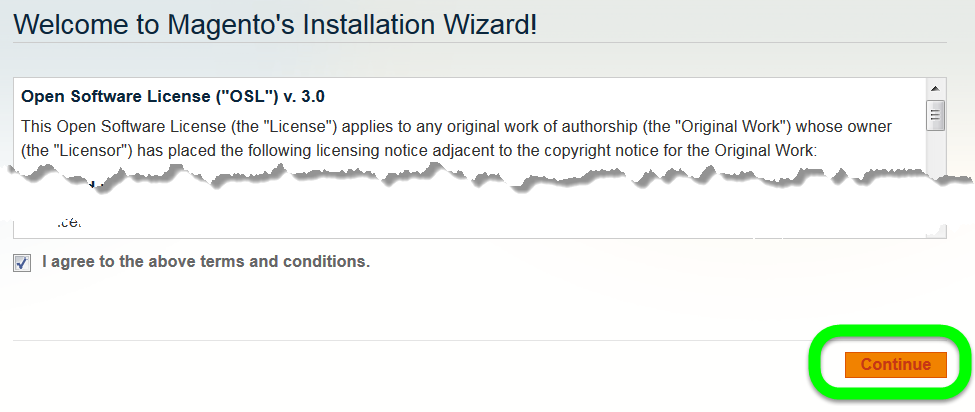
Schaltfläche Continue
Die Seite Localization wird geladen.
-
Füllen Sie das Formular Locale settings aus.
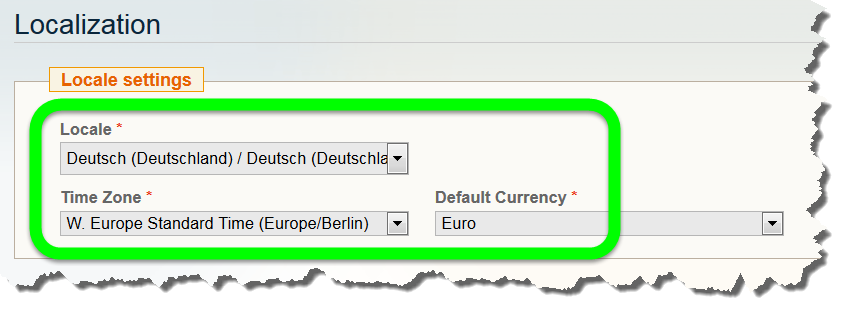
Formular Locale settings mit den Einstellungen für Deutschland
-
Klicken Sie auf Continue.
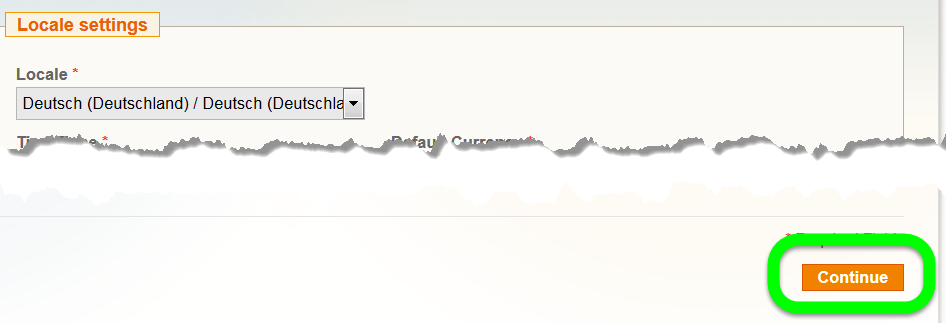
Schaltfläche Continue
Die Seite Configuration wird geladen.
-
Füllen Sie das Formular Database Connection aus.
Sie benötigen hierzu die Zugangsdaten für Ihre MySQL-Datenbank. Sie haben diese Zugangsdaten von Timme Hosting per E-Mail erhalten.
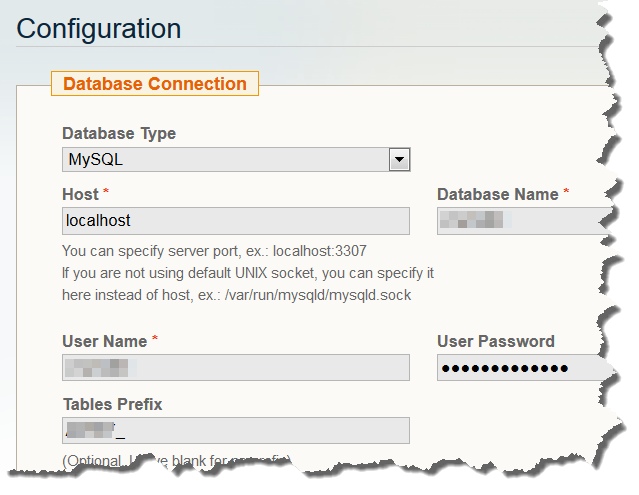
Formular Database Connection
-
Geben Sie in das Textfeld Admin Path einen möglichst einmaligen Verzeichnisnamen für den Zugang zum Backend Ihres Magento-Shops ein.
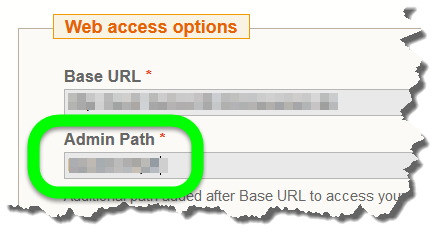
Textfeld Admin Path
-
Klicken Sie auf Continue.
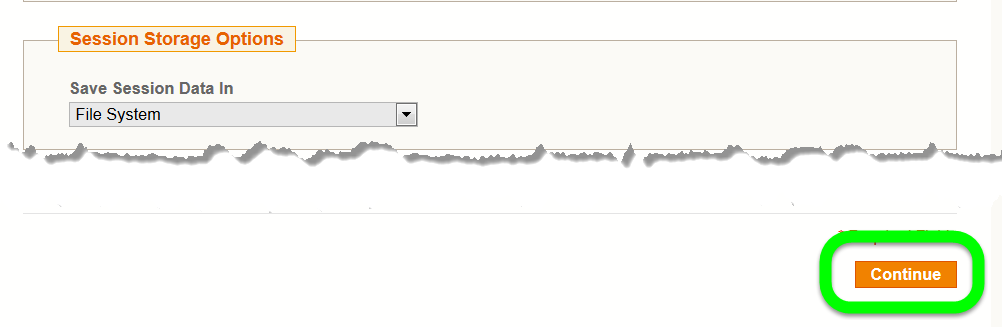
Schaltfläche Continue
Die Datenbanktabellen werden erstellt. Dieser Vorgang kann ca. 1 Minute dauern. Anschließend wird die Seite Create Admin Account angezeigt.
-
Füllen Sie die Formulare Personal Information und Login Information aus.
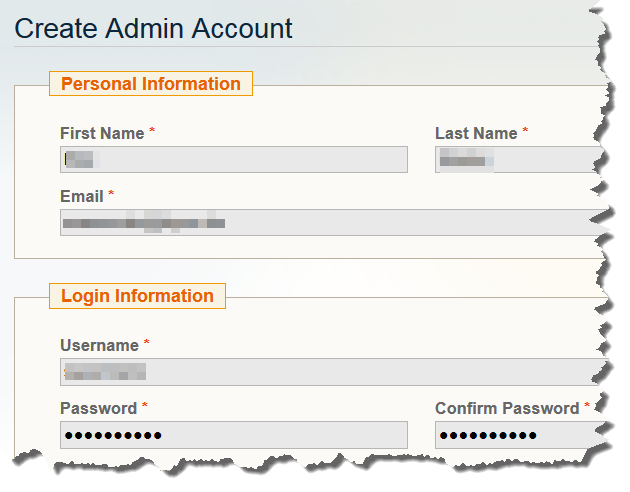
Formulare Personal Information und Login Information
-
Klicken Sie auf Continue.
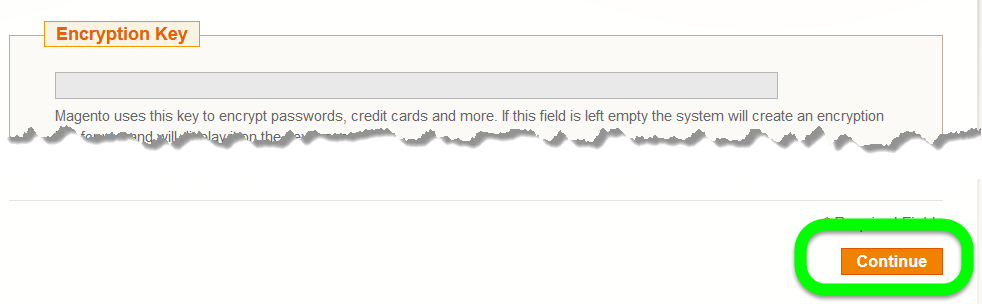
Schaltfläche Continue
Die Seite You're All Set! wird angezeigt.
-
Notieren Sie sich den Sicherheitsschlüssel.
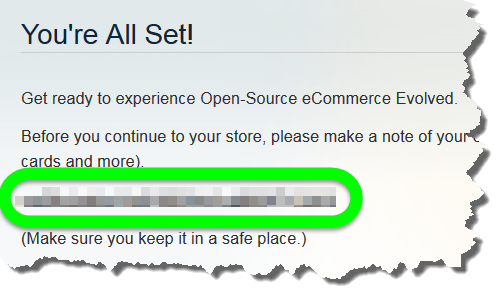
Sicherheitsschlüssel in Magento
Die Installation von Magento ist abgeschlossen.
Bytecode-Cache aktivieren
Ein Bytecode-Cache ist ein Zwischenspeicher für kompilierten PHP-Code. Das Aktivieren dieses Caches beschleunigt den Aufbau der Webseiten Ihres Magento-Shops.
-
Laden Sie mit einem FTP-Client folgende Datei von Ihrem Webspace herunter: /web/app/etc/local.xml
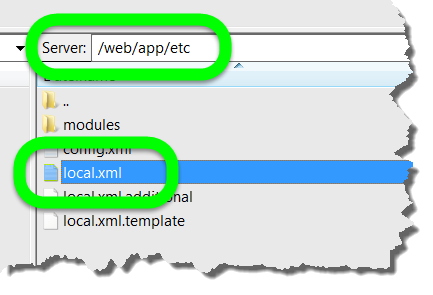
Datei local.xml im Verzeichnis /web/app/etc
-
Öffnen Sie die Datei local.xml in einem Code-Editor.
Unter Windows können Sie beispielsweise den kostenlosen Code-Editor Notepad++ verwenden. Diesen können Sie hier herunterladen: notepad-plus-plus.org
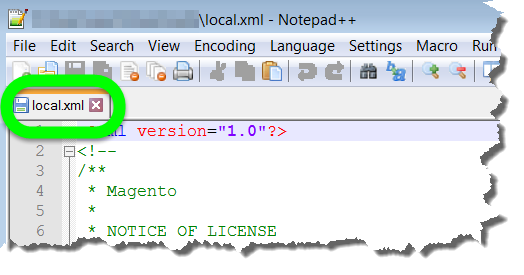
Datei local.xml im Code-Editor Notepad++
-
Suchen Sie in der Datei local.xml folgende Zeile: </global>
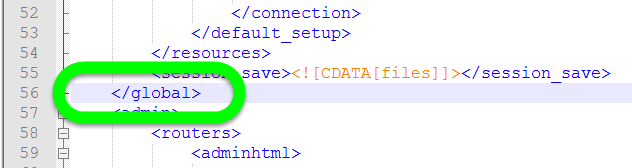
Zeile </global>
-
Fügen Sie vor dieser Zeile folgenden XML-Code ein:
<cache>
<backend>apc</backend>
<prefix>IhrDatenbank-Präfix</prefix>
</cache>Ersetzen Sie IhrDatenbank-Präfix mit dem Datenbank-Präfix, das Sie bei der Installation von Magento festgelegt haben (einschließlich Unterstrich).
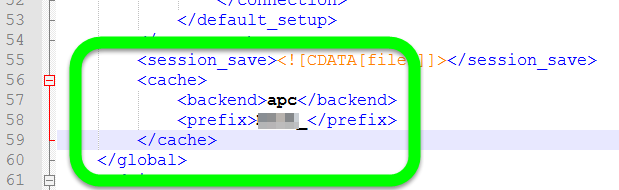
eingefügter XML-Code in der Datei local.xml
-
Speichern Sie die Datei und laden Sie sie wieder auf Ihren Webspace hoch, in das Verzeichnis /web/app/etc.
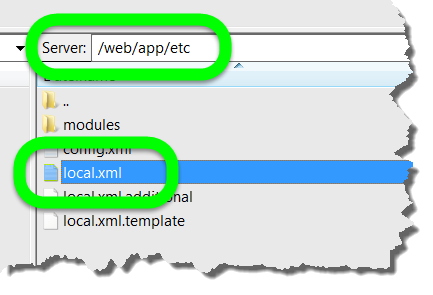
Datei local.xml im Verzeichnis /web/app/etc
Der Bytecode-Cache APC ist nun aktiviert.
Cronjob einrichten
Im Backend von Magento können regelmäßige, automatische Aufgaben angelegt werden, beispielsweise Mailversand und Datenbereinigungen. Damit diese Aufgaben ausgeführt werden können, muss serverseitig ein Cronjob eingerichtet werden.
-
Melden Sie sich in ISPConfig an und richten Sie für die Webseite, auf der Sie Magento installiert haben, folgenden Cronjob ein:
Alle 5 Minuten soll folgender Befehl ausgeführt werden:/bin/sh [web_root]/cron.shEine allgemeine Anleitung zum Einrichten von Cronjobs in ISPConfig finden Sie hier: Cronjob in ISPConfig anlegen
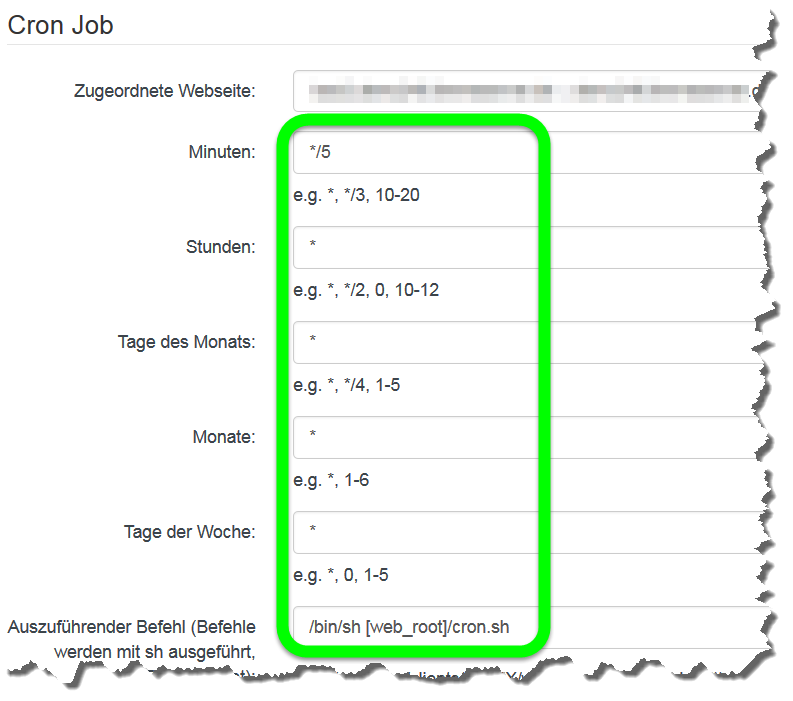
Cronjob für Magento
Geschafft! Sie haben Magento 1.x auf Ihrem Webspace installiert. Timme Hosting wünscht Ihnen viel Erfolg mit Ihrem neuen Shop!