Magento ab 2.1.5 installieren
In dieser Anleitung erfahren Sie Schritt für Schritt, wie Sie die Onlineshop-Software Magento (ab Version 2.1.5) auf Ihrem Timme-Hosting-Webspace installieren können.
- Diese Anleitung wurde erstellt für Magento Community Edition 2.1.5.
- Eine Anleitung für Magento 1.x finden Sie hier: Magento 1.x installieren
Vorbereitung
Bevor Sie mit der Installation beginnen, halten Sie bitte Folgendes bereit:
- das Installationspaket von Magento 2.1.x/2.2.x (kostenloser Download: www.magento.com)
- Zugangsdaten für den FTP-Server, für die MySQL-Datenbank und für das Kundencenter / Server Control Panel.
- Die Zugangsdaten finden Sie in der E-Mail mit dem Betreff "Timme Hosting-Zugangsdaten". Diese E-Mail haben Sie bei der Erstellung Ihres Benutzerkontos von Timme Hosting erhalten. Timme Hosting legt in allen neuen Benutzerkonten automatisch einen FTP-Zugang und eine MySQL-Datenbank an.
- Alternative: Sie können eigene FTP-Zugänge und MySQL-Datenbanken anlegen. Entsprechende Anleitungen finden Sie unter Anleitung FTP-Benutzer und Anlegen einer MySQL-Datenbank.
Webhosting (Shared): Loggen Sie sich bitte im Kundencenter ein: cp.timmehosting.de
Managed vServer, Managed Server & Cloud: Loggen Sie sich bitte über Ihr Server Control Panel ein.
Schrittanleitungen
Inhalt
- Webspace für Magento konfigurieren
- Installationsdateien auf Webspace kopieren
- Magento installieren
- Cache bereinigen und Index aufbauen
- Cronjob einrichten
Webspace für Magento konfigurieren
-
Loggen Sie sich ein (siehe Hinweis) und rufen Sie den Bereich Webseiten auf.
ISPConfig ist die Verwaltungsoberfläche für Ihren Timme-Hosting-Webspace. Die Zugangsdaten haben Sie per E-Mail von Timme Hosting erhalten.
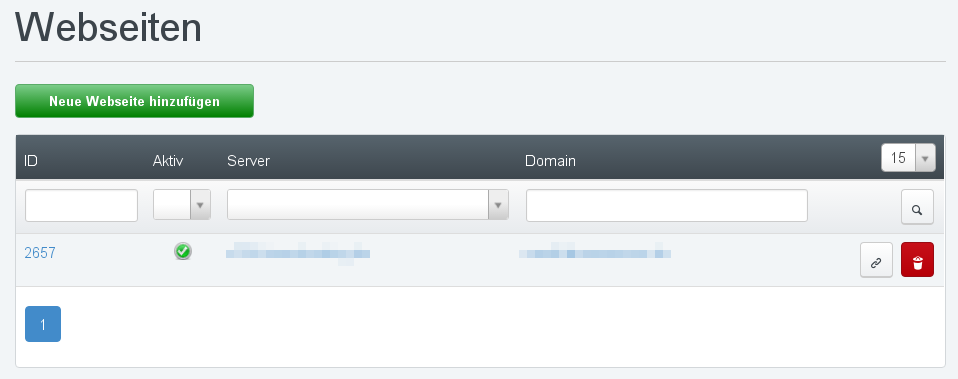
Bereich Webseiten in ISPConfig; hier bei einem Hostingpaket; andere Pakete ähnlich.
-
Klicken Sie auf die Domain der Webseite, auf der Sie Magento installieren möchten.
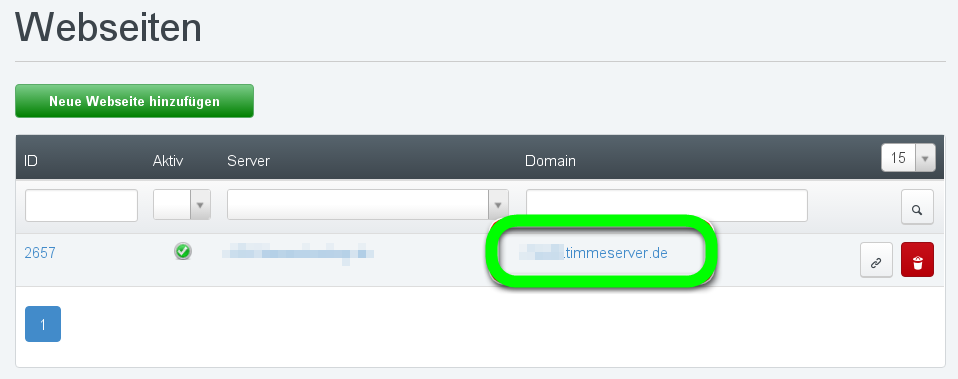
Bereich Webseiten in ISPConfig
Die Seite Webseite wird angezeigt.
-
Wählen Sie aus der Aufklappliste PHP-Version den Eintrag PHP 7.0.9.
Falls eine neuere PHP-Version innerhalb der Versionsreihe 7.0.x auswählbar ist, wählen Sie alternativ diese PHP-Version. Vergewissern Sie sich außerdem unter magento.com, welche PHP-Versionen unterstützt werden.
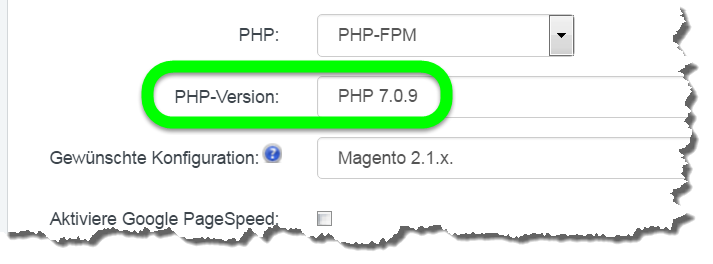
Aufklappliste PHP-Version in ISPConfig
-
Wählen Sie aus der Aufklappliste Gewünschte Konfiguration den Eintrag Magento 2.1.x.
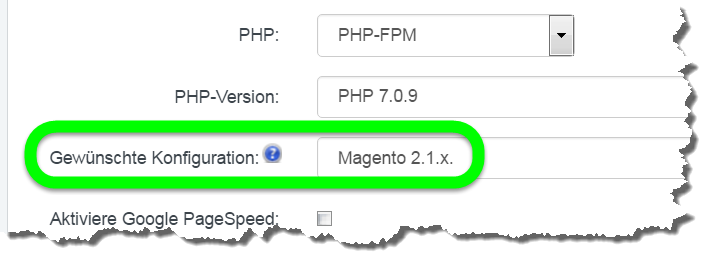
Aufklappliste Gewünschte Konfiguration in ISPConfig
-
Nur Kunden mit Agenturpaket oder Managed Server:
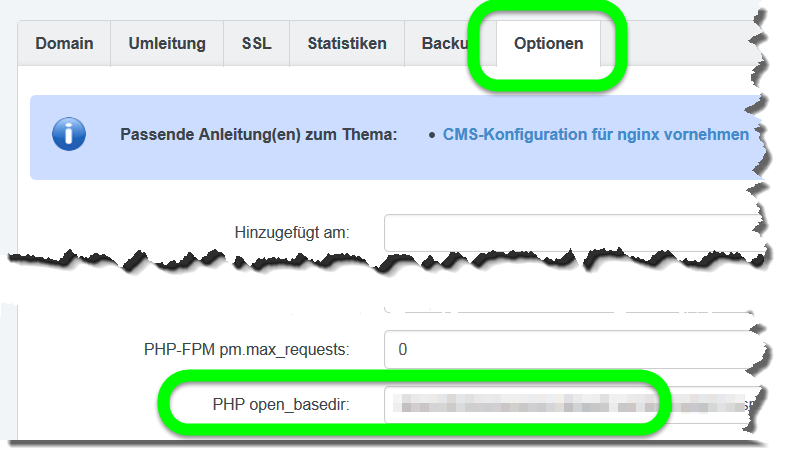
Textfeld PHP open_basedir auf dem Reiter Optionen
-
Klicken Sie auf Speichern.
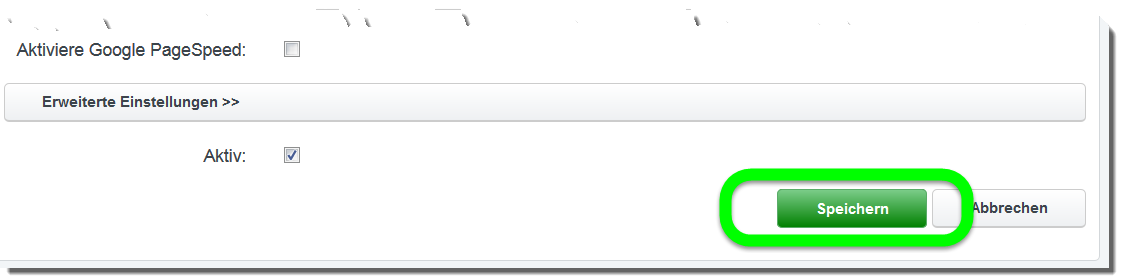
Webseiten-Konfiguration speichern in ISPConfig
Die Seite Webseiten wird angezeigt.
Installationsdateien auf Webspace kopieren
-
Entpacken Sie das Installationspaket von Magento auf Ihrem Rechner.
Auf Ihrem Rechner befindet sich das Verzeichnis Magento-CE-.... Dieses enthält einige Unterverzeichnisse und Dateien.
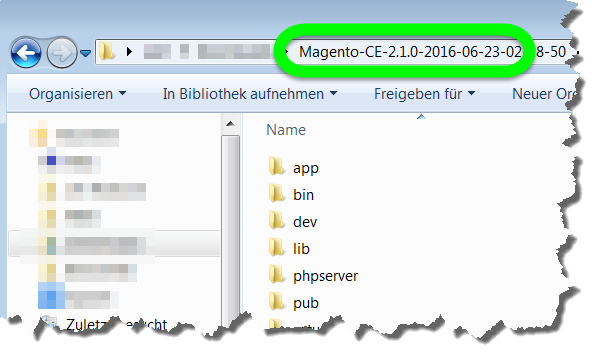
Inhalt des Installationsverzeichnisses magento (Ausschnitt).
-
Melden Sie sich mit einem FTP-Client an den FTP-Server an.
Anleitungen zur Bedienung unterschiedlicher FTP-Clients erhalten Sie hier: timmehosting.de/anleitungen
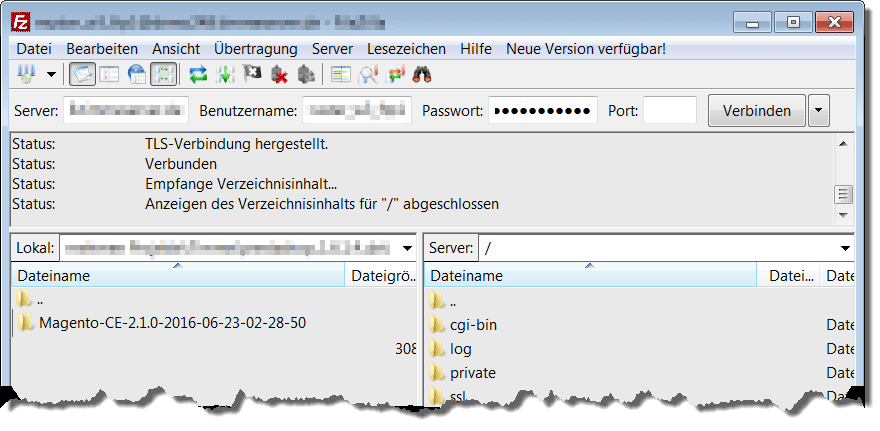
Standardmäßige Verzeichnisstruktur von Timme-Hosting-Webspace, hier im FTP-Client FileZilla.
-
Öffnen Sie im FTP-Client folgende Verzeichnisse:
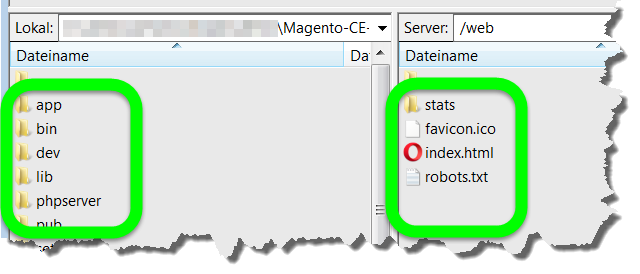
Links das Verzeichnis magento, rechts das Verzeichnis web auf dem FTP-Server.
-
Löschen Sie die Datei index.html im Verzeichnis web.
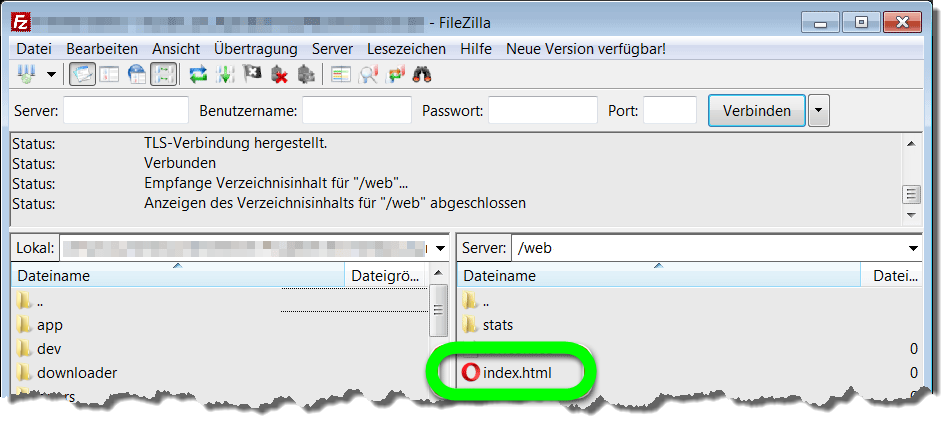
Datei index.html im Verzeichnis web auf dem FTP-Server.
-
Laden Sie den Inhalt des Verzeichnisses Magento-CE-... von Ihrem Rechner in das Verzeichnis web auf Ihren Timme-Hosting-Webspace hoch.
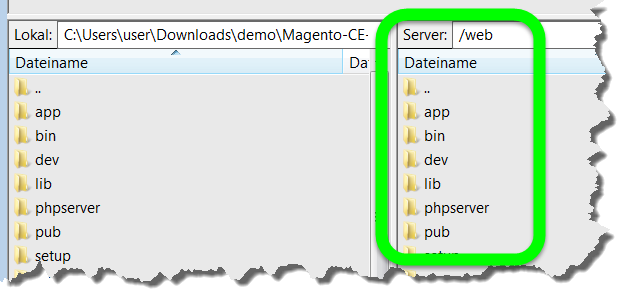
Dateien im Verzeichnis web auf dem FTP-Server.
Magento installieren
-
Rufen Sie in einem Browser folgenden URL auf: [ihredomain.de]/setup/
Ersetzen Sie [ihredomain.de] durch Ihre tatsächliche Domain, die Sie zu Ihrem Timme-Hosting-Webspace bestellt haben.
Im Browser wird die Startseite des Installationsassistenten angezeigt.

Installationsassistent im Browser
-
Klicken Sie auf Agree and Setup Magento.
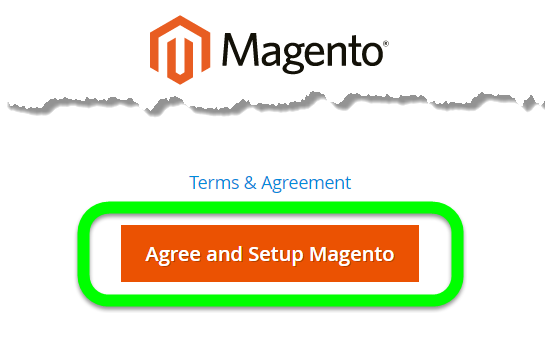
Schaltfläche Agree and Setup Magento
Die Seite Step 1: Readiness Check wird angezeigt.
-
Klicken Sie auf Next.
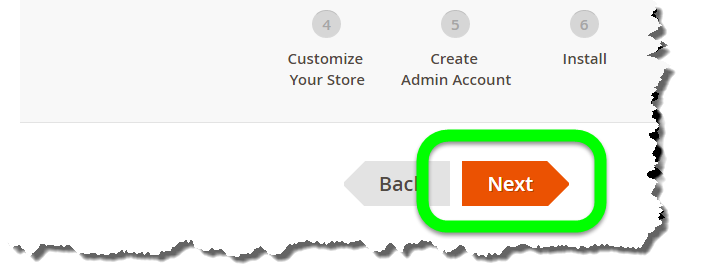
Schaltfläche Next
Die Meldung Completed! You can now move on to the next step wird angezeigt.
-
Klicken Sie auf Next.
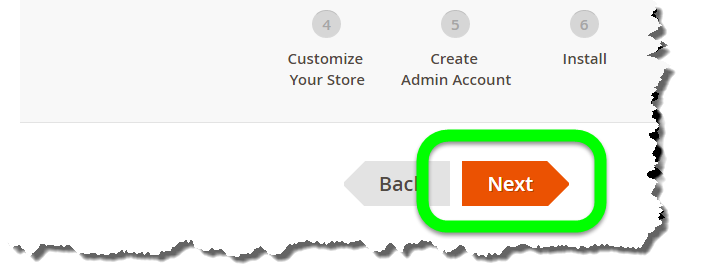
Schaltfläche Next
Die Seite Step 2: Add a Database wird angezeigt.
-
Füllen Sie das Formular auf der Seite Step 2: Add a Database aus:
Sie benötigen hierzu die Zugangsdaten für Ihre MySQL-Datenbank. Sie haben diese Zugangsdaten von Timme Hosting per E-Mail erhalten.
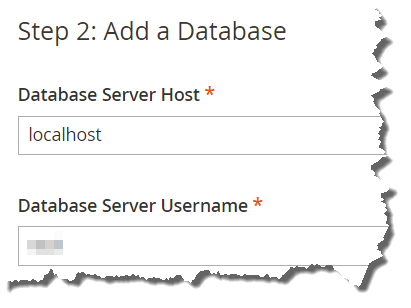
Formular auf der Seite Step 2: Add a Database
-
Klicken Sie auf Next
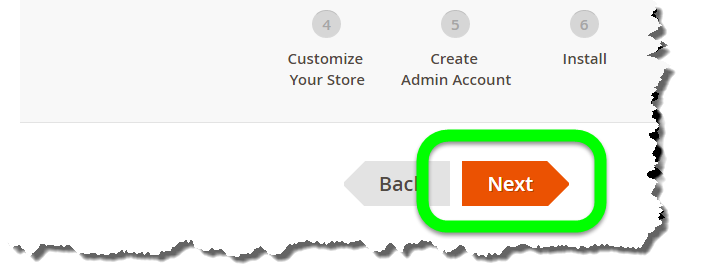
Schaltfläche Next
Die Seite Step 3: Web Configuration wird angezeigt.
-
Füllen Sie das Formular auf der Seite Step 3: Web Configuration aus:
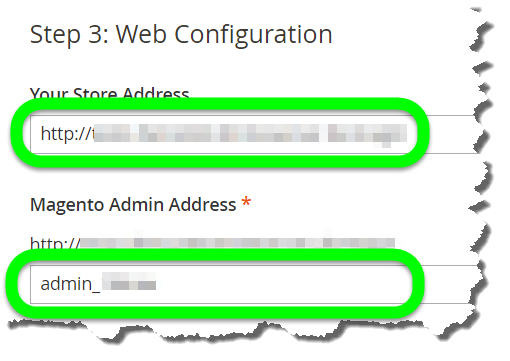
Formular auf der Seite Step 3: Web Configuration
-
Klicken Sie auf Next
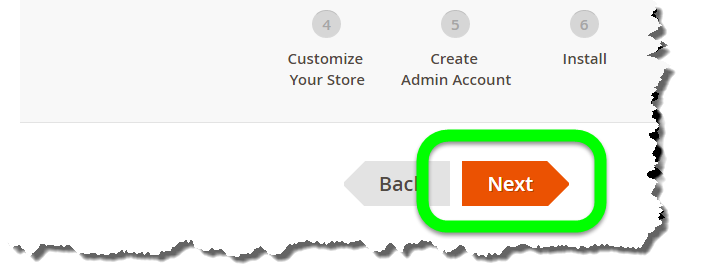
Schaltfläche Next
Die Seite Step 4: Customize Your Store wird angezeigt.
-
Füllen Sie das Formular auf der Seite Step 4: Customize Your Store aus:
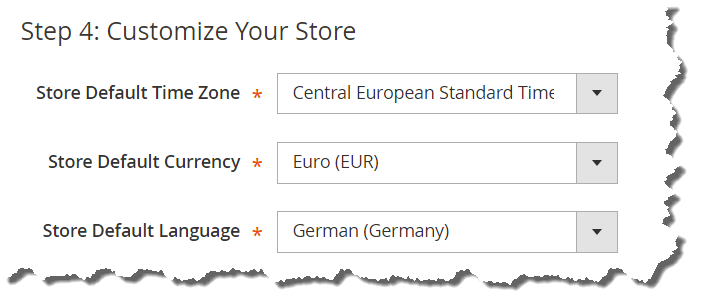
Formular auf der Seite Step 4: Customize Your Store
-
Klicken Sie auf Next
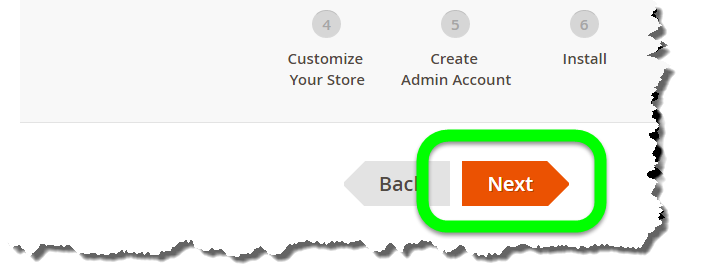
Schaltfläche Next
Die Seite Step 5: Create Admin Account wird angezeigt.
-
Füllen Sie das Formular auf der Seite Step 5: Create Admin Account aus:
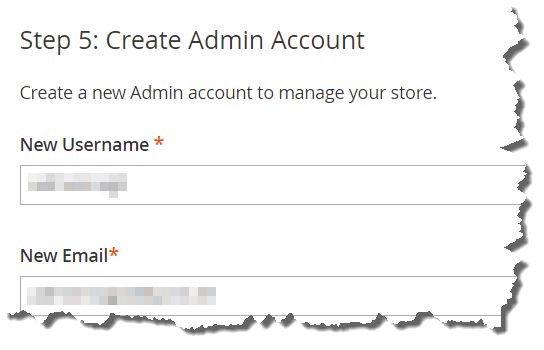
Formular auf der Seite Step 5: Create Admin Account
-
Klicken Sie auf Next
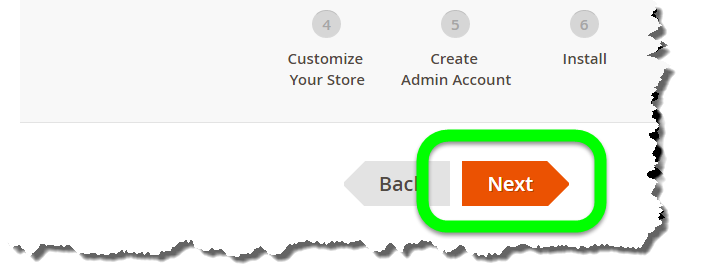
Schaltfläche Next
Die Seite Step 6: Install wird angezeigt.
-
Klicken Sie auf Install Now.
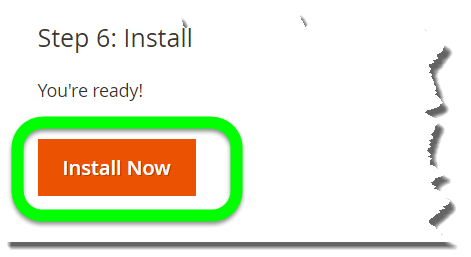
Schaltfläche Install Now
Die Shopsoftware Magento wird installiert. Dieser Vorgang kann einige Minuten dauern. Abschließend wird die Seite Success angezeigt.
Cache bereinigen und Index aufbauen
-
Melden Sie sich via Kommandozeile (SSH) an Ihren Webspace an.
Eine Anleitung, wie Sie sich via Kommandozeile an Ihren Webspace anmelden, stellen wir Ihnen hier bereit: timmehosting.de/webspace-anmelden-kommandozeile
-
Führen Sie auf der Kommandozeile folgende zwei Befehle aus:
Passen Sie php-7.0.9 gegebenenfalls an, so dass die Angabe mit der PHP-Version übereinstimmt, die Sie in der Webseiten-Konfiguration angegeben haben.
Cronjob einrichten
Im Backend von Magento können regelmäßige, automatische Aufgaben angelegt werden, beispielsweise Mailversand und Datenbereinigungen. Damit diese Aufgaben ausgeführt werden können, müssen serverseitig Cronjobs eingerichtet werden.
-
Melden Sie sich in ISPConfig an.
Wenn Sie Magento bis Version 2.3.7-p3 nutzen, richten Sie für die Webseite, auf der Sie Magento installiert haben, folgende drei Cronjobs ein:
Alle 5 Minuten sollen folgende Befehle ausgeführt werden:Ab der Magento-Version 2.4.0 richten Sie für die Webseite, auf der Sie Magento installiert haben, folgenden Cronjob ein:
Alle 5 Minuten sollte folgender Befehl ausgeführt werden:Passen Sie php-7.0.9 gegebenenfalls an, so dass die Angabe mit der PHP-Version übereinstimmt, die Sie in der Webseiten-Konfiguration angegeben haben.
Eine allgemeine Anleitung zum Einrichten von Cronjobs in ISPConfig finden Sie hier: Cronjob in ISPConfig anlegen
Geschafft! Sie haben Magento 2.1.x auf Ihrem Webspace installiert. Timme Hosting wünscht Ihnen viel Erfolg mit Ihrem neuen Shop!